How to compare documents using Google Docs
We used Google Docs to compare new versions of the lease and contract as it quickly identified what had changed and saved us from reading all the pages again and trying to compare each sentence manually.
Below is a step by step guide on how to use this tool!
1. As the documents were sent to us via email, we used Gmail to open the two versions of the file in Google Docs. To do this, click once on the attachment and the preview mode pops up.
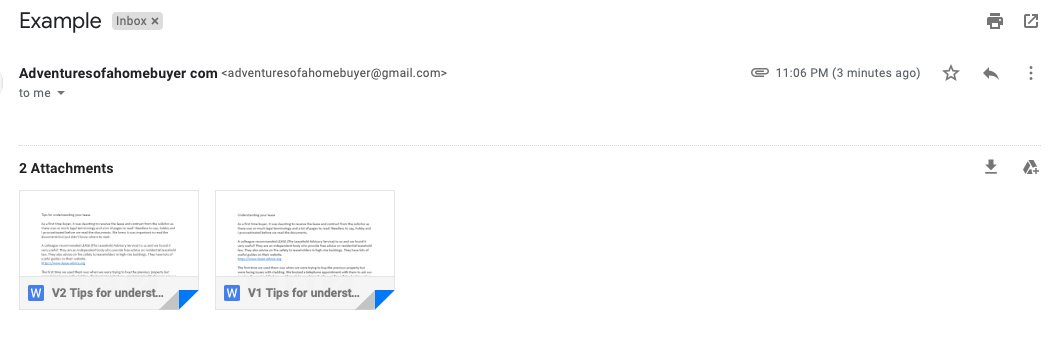
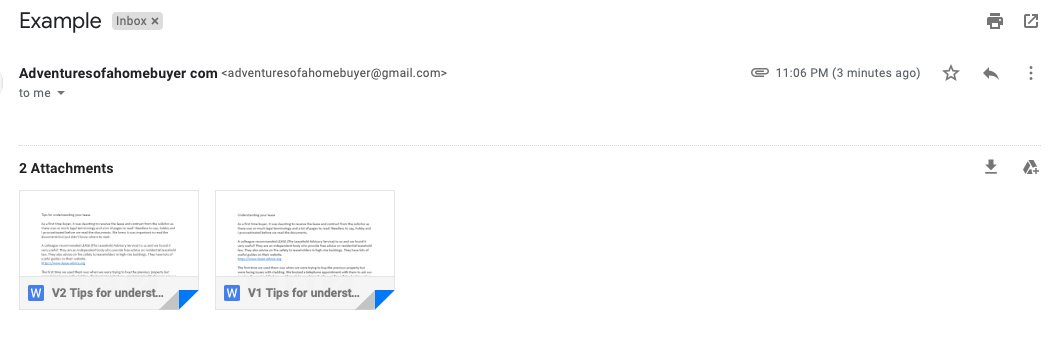
2. Click on the Open with Google Docs button.
A new tab will open in your internet browser and will show your document in Google Docs, like the below.
3. Repeat the above steps for the second document.
You will see the document has saved when there is a tick in the cloud icon and if you click the cloud icon, a pop up will appear to confirm all changes saved to Drive.
5. A pop up will appear for you to select the comparison document.
6. When you click on My Drive, you should see the two documents that you would like to compare. Select version 2 of the document. Click Open.
7. Next, click Compare.
8. A message will pop up when the comparison is ready. Click Open.
9. A new document will pop up in a new tab called “Comparison of (version 1 file name) & (version 2 file name)".
The document will highlight changes in pink and there are comments on the right hand side which also shows the changes.
Hope this tool saves you lots of time too!
Jess












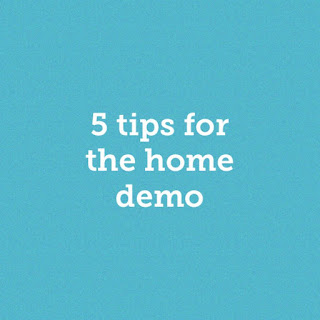
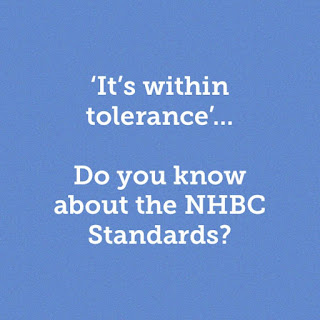
Comments
Post a Comment